We understand that our first challenge "Move to a green web host" might be a bit hard and difficult to do. It’s hard to find a good web host that you personally can feel happy with. Or maybe you are afraid of moving your blog to a new web host, afraid of loosing those blog posts or anything else important.
But don’t worry! We will help you in any way we can. Because this is one of the most important things you can do to help fight global warming. You can contact us with any questions you may have about challenge number one.
Now lets start the tutorial!
Some web hosts offers automatic backup of your web host account. But not everyone does this. And really, you can still loose everything even if your host makes automatic backups. So the safest and easiest way to sleep on nights is to do the backups yourself. But how do you really do an easy backup of your whole hosting account? It’s actually very easy! Just follow this short and easy guide about how to make a full backup of your host account.
I will show you how to do a backup using your hosts cpanel. Pretty much all hosts use cpanel or at least something that resembles cpanel. Okay, let’s get started!
First of all you need to login to your cpanel account. The easiest way to do this is to type in your domain name and add “:2082†after it. So it looks like this: http://www.yourdomain.com:2082. This will take you to your cpanel account.
Now find an icon or a text called “Backups†or something like that. On the image below you will see how my “Backup†looks like in cpanel 11.

Now you will be taken to a page where you can download or restore your MySQL Databases and a few other things. But you don’t want to download a single Database file. You want to make a full backup. Look for a link or a button called “Download or Generate a Full Backupâ€. This one is often located at the top of the page.
You will now be taken to another page. It is here you will do your full backup. The easiest way to make a full backup is to choose “Home Directory†as “Backup Destinationâ€. Type your email address. You will receive an email telling you when the backup is completed. You don’t have to care about the other fields. Now click on the button called “Generate Backupâ€.

Now you are almost done! As I said before an email will be sent to you when the backup has been completed. So wait until you receive the email.
Got the email now? Great! Now you can login with your FTP program and you will find the backuped file zipped and ready to be downloading in the Home Direcotry of your host account.
Now you are finished! Just don’t forget to download the backup file to your own computer.
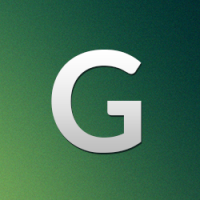
Recommended Comments
There are no comments to display.
Join the conversation
You can post now and register later. If you have an account, sign in now to post with your account.